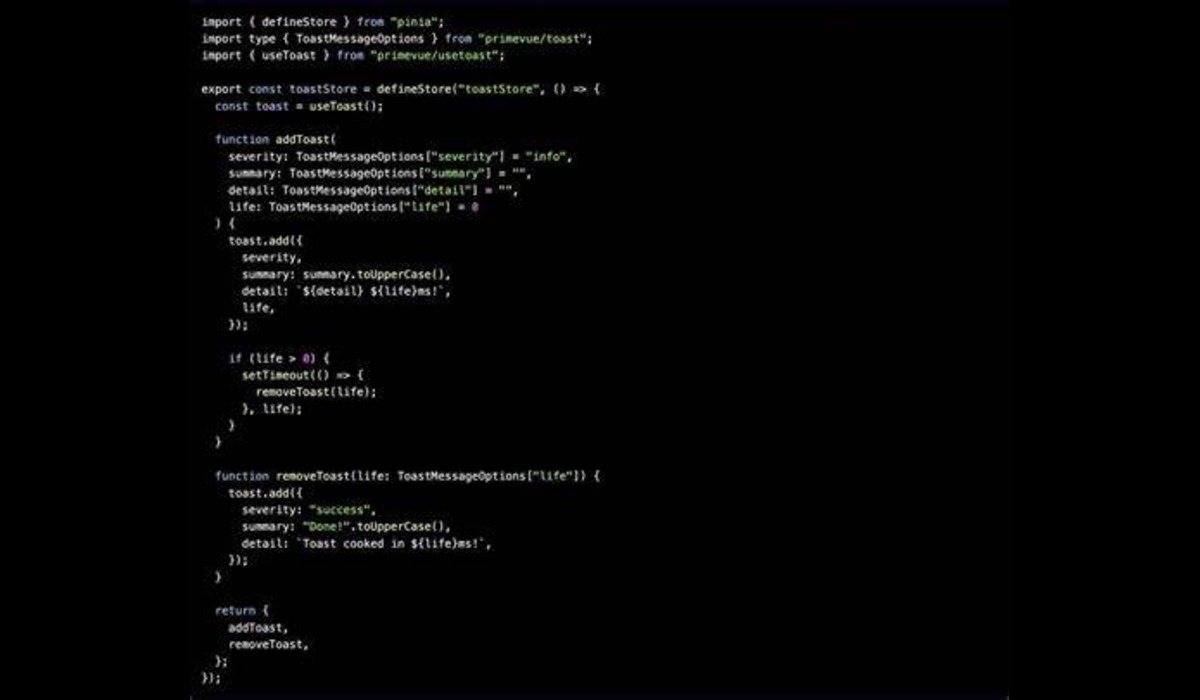1. Understanding the Basics of PrimeVue Styling
PrimeVue components come with pre-defined CSS themes, often styled to fit with Material Design, Bootstrap, or other popular aesthetics. These themes include everything from color palettes to layout styles. When you install PrimeVue, you also need to import a theme file and the core CSS file.
Here’s a basic setup:
javascriptCopy codeimport { createApp } from 'vue';
import App from './App.vue';
import PrimeVue from 'primevue/config';
import 'primevue/resources/themes/saga-blue/theme.css'; // Default theme
import 'primevue/resources/primevue.min.css'; // Core CSS
import 'primeicons/primeicons.css'; // Icons
const app = createApp(App);
app.use(PrimeVue);
app.mount('#app');
Each theme applies a unique look to PrimeVue components by defining global CSS variables, colors, and styles. However, to make these themes suit your own design preferences, you may want to modify the CSS for certain components or create a new theme from scratch.
2. Modifying PrimeVue CSS with Custom Classes
One of the simplest ways to change CSS in PrimeVue is by using custom classes. Most PrimeVue components have built-in classes that you can override in your CSS files to alter their appearance.
Example: Customizing a PrimeVue Button
To override the default styling of a PrimeVue button, you can add a class to the <Button> component and style it using custom CSS:
htmlCopy code<template>
<Button label="Custom Button" class="my-custom-button" />
</template>
<style>
.my-custom-button {
background-color: #4CAF50;
color: white;
font-weight: bold;
border: none;
padding: 10px 20px;
border-radius: 5px;
transition: background-color 0.3s;
}
.my-custom-button:hover {
background-color: #45A049;
}
</style>
This approach is perfect for small changes to individual components and does not require modifying the underlying PrimeVue CSS files. Just remember to use class names that are unique enough to avoid conflicts with PrimeVue’s built-in classes.
3. Overriding PrimeVue Theme CSS with Scoped Styles
In Vue, you can use scoped styles within components, which allows you to make changes that only apply to that component. This can be useful for customizing a specific instance of a PrimeVue component without affecting others.
Example: Styling a DataTable with Scoped Styles
If you want to customize the appearance of a DataTable within a specific component, you can use scoped styles:
htmlCopy code<template>
<DataTable :value="items" class="custom-datatable">
<!-- Table content -->
</DataTable>
</template>
<style scoped>
.custom-datatable .p-datatable {
background-color: #f5f5f5;
border: 1px solid #ddd;
}
.custom-datatable .p-datatable-header {
background-color: #e0e0e0;
color: #333;
font-weight: bold;
}
</style>
With scoped styling, your custom styles are only applied to this instance of the DataTable, allowing for more granular control over appearance without globally affecting the DataTable component.
4. Using CSS Variables to Customize PrimeVue Themes
PrimeVue themes are built using CSS variables, which makes them very flexible for customization. You can override these CSS variables to change colors, fonts, and other style attributes globally across all PrimeVue components.
To override these variables, define them in your global CSS file or in the <style> section of your main Vue component. Here’s an example of changing the primary color used throughout a theme:
cssCopy code:root {
--primaryColor: #673AB7; /* Custom purple color */
--primaryTextColor: #FFFFFF;
--surfaceA: #F5F5F5;
--surfaceB: #EEEEEE;
}
In your project, you may apply these CSS variables to elements in your CSS or use them to adjust the look of PrimeVue components directly. Be sure to check the theme’s documentation to see all the available CSS variables you can customize.
5. Creating a Custom PrimeVue Theme
If you need a more comprehensive level of customization, creating a custom theme can be the best option. This approach requires more work but gives you total control over the entire appearance of PrimeVue components.
Steps to Create a Custom Theme:
- Copy an Existing Theme: Go to the
node_modules/primevue/resources/themesdirectory, pick an existing theme (such assaga-blue), and copy it to your project’ssrc/assetsfolder. - Edit the CSS Variables: Open your copied theme file and modify the CSS variables at the top to your preferred color scheme. This is where you’ll set global colors, font sizes, spacings, etc.
- Import Your Custom Theme: In your main entry file, import your custom theme instead of a default PrimeVue theme:javascriptCopy code
import './assets/themes/my-custom-theme.css'; - Adjust Styles as Needed: Tweak specific component styles within your custom theme file to get the exact look you want.
This approach is ideal for building a custom style that aligns closely with a specific brand or design system.
6. Using SASS or LESS for Advanced Customization
PrimeVue themes are written in plain CSS, but you can use SASS or LESS in your Vue project to manage variables, nesting, and other advanced styling techniques. This allows for even greater flexibility in creating and managing complex styles.
To use SASS with PrimeVue:
- Install SASS in your project:bashCopy code
npm install -D sass - Create a SASS File: Create a
.scssfile in your project (e.g.,my-custom-theme.scss) and import your SASS code. - Define SASS Variables: You can define color variables and other properties within your SASS file, giving you additional control over nested styles and component-specific themes.
- Import in Main.js: Import your new SASS file in your main project file.
By using SASS, you can also leverage mixins and functions, making it easier to maintain and scale your custom theme as the project grows.
7. Integrating with Tailwind CSS
If you’re using Tailwind CSS for utility-first styling, you can combine it with PrimeVue’s components by using Tailwind’s utility classes alongside PrimeVue components or even to override specific styles.
Example: Styling PrimeVue Components with Tailwind
htmlCopy code<template>
<Button label="Tailwind Button" class="bg-blue-500 text-white px-4 py-2 rounded" />
</template>
This approach works well for developers who are familiar with Tailwind CSS and want to leverage its utility classes for rapid prototyping and consistent design.
8. Customizing Component CSS with JavaScript
For dynamic style changes, JavaScript can also be used to adjust PrimeVue components programmatically. By using Vue’s reactivity system, you can dynamically set styles based on certain conditions.
Example: Setting Styles Based on Component State
htmlCopy code<template>
<Button :class="{ 'bg-green-500': isActive, 'bg-red-500': !isActive }" @click="toggleState">
{{ isActive ? 'Active' : 'Inactive' }}
</Button>
</template>
<script>
export default {
data() {
return {
isActive: false
};
},
methods: {
toggleState() {
this.isActive = !this.isActive;
}
}
};
</script>
This allows you to adjust component styles dynamically based on user interactions or other reactive data changes within the app.
9. Troubleshooting Common Styling Issues
While customizing PrimeVue components, you may encounter some common issues. Here are a few tips for troubleshooting:
- Inspect CSS Conflicts: Sometimes custom styles may conflict with default PrimeVue classes. Use the browser’s Developer Tools to inspect elements and identify any conflicts.
- Use
!importantSparingly: When overriding styles,!importantcan be used to force styles but should be avoided if possible to maintain clean, maintainable code. - Test Responsiveness: Make sure any custom styles work well across different screen sizes and devices. PrimeVue components are generally responsive, but custom styles may need adjustments.
Conclusion
Customizing the CSS of PrimeVue components can greatly enhance the user experience by aligning the application’s appearance with specific design goals or brand guidelines. From simple overrides with custom classes to creating a full-fledged theme, PrimeVue offers flexibility for both quick adjustments and deep customization. By following best practices and taking advantage of tools like CSS variables, SASS, and scoped styling, you can tailor PrimeVue components to perfectly fit your application’s unique style. With this