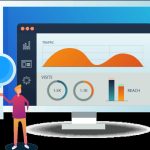Understanding Cloudways SFTP Ports for Secure File Transfers
Cloudways sfet ports is a popular managed cloud hosting platform that simplifies website deployment and management. One of its essential features is SFTP (Secure File Transfer Protocol), which provides a secure method to transfer files between a local computer and a server. Understanding Cloudways SFTP ports is crucial for developers, website administrators, and businesses looking to maintain secure and efficient file transfers.
What is SFTP?
SFTP (Secure File Transfer Protocol) is a network protocol that allows secure file transfers over SSH (Secure Shell). Unlike traditional FTP, which is less secure, SFTP encrypts all data, including credentials, commands, and file content, ensuring a secure communication channel.
Why Use SFTP on Cloudways?
Cloudways provides SFTP access to its users for better security and performance. Here’s why using SFTP on Cloudways is beneficial:
- Encrypted Transfers: Prevents unauthorized access and ensures data privacy.
- Secure Authentication: Uses SSH keys or passwords for authentication.
- Reliable Connectivity: Maintains a stable connection with optimized performance.
- Better Access Control: Allows developers to assign specific access permissions to users.
Understanding Cloudways SFTP Ports
To establish an SFTP connection on Cloudways, users need to understand the associated SFTP ports. The platform assigns a unique port number to each server, which is essential for a successful connection.
Default SFTP Port for Cloudways
- Cloudways does not use the default SFTP port (22) that many other hosting providers use.
- Instead, Cloudways assigns a custom port number to each server.
- You can find your specific SFTP port number inside the Cloudways platform.
How to Find Your Cloudways SFTP Port?
To find the correct SFTP port for your Cloudways-hosted server, follow these steps:
- Log in to your Cloudways account.
- Navigate to the Servers tab.
- Select the server you want to connect to.
- Go to the Master Credentials section.
- Locate the SFTP credentials, which include the server IP, username, and port number.
How to Connect to Cloudways via SFTP?
Once you have your SFTP port number, you can connect to your Cloudways server using an SFTP client like FileZilla, WinSCP, or Cyberduck.
Connecting with FileZilla
- Open FileZilla.
- Go to File > Site Manager.
- Click New Site and enter the following details:
- Host: Your Cloudways server IP.
- Port: The SFTP port assigned to your server.
- Protocol: SFTP – SSH File Transfer Protocol.
- Logon Type: Select Normal.
- Username: Your SFTP username from Cloudways.
- Password: Your SFTP password from Cloudways.
- Click Connect.
Using SSH Key Authentication
Cloudways also allows SSH key-based authentication for SFTP access. This method is more secure than passwords.
- Generate an SSH key pair if you don’t have one.
- Upload the public key to Cloudways.
- Use your private key to authenticate via an SFTP client.
Common Issues and Troubleshooting
Despite the ease of setting up an SFTP connection, users might face some common issues:
Incorrect Port Number
- Ensure you are using the correct SFTP port number assigned by Cloudways.
Authentication Failure
- Double-check your username and password.
- If using SSH keys, ensure the correct private key is selected.
Connection Timeout
- Verify that your server is running and accessible.
- Check firewall settings to ensure SFTP traffic is not blocked.
IP Whitelisting
- Cloudways may have security restrictions that block unknown IP addresses.
- Add your IP to the whitelist in the Cloudways security settings.
Conclusion
Understanding and using Cloudways SFTP ports is essential for maintaining secure and efficient file transfers. Since Cloudways assigns a unique SFTP port per server, users must ensure they are using the correct port number when connecting via an SFTP client. By leveraging SFTP’s secure authentication methods and troubleshooting common connection issues, developers and businesses can ensure safe and reliable file transfers.
By following the guidelines above, you can seamlessly connect to your Cloudways server and manage your files securely using SFTP.